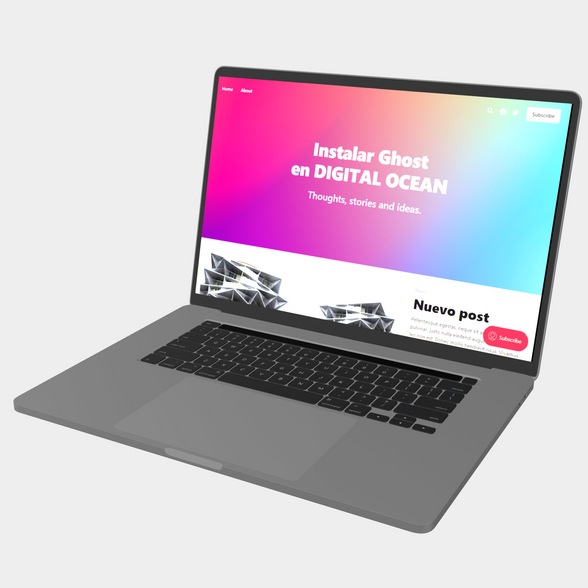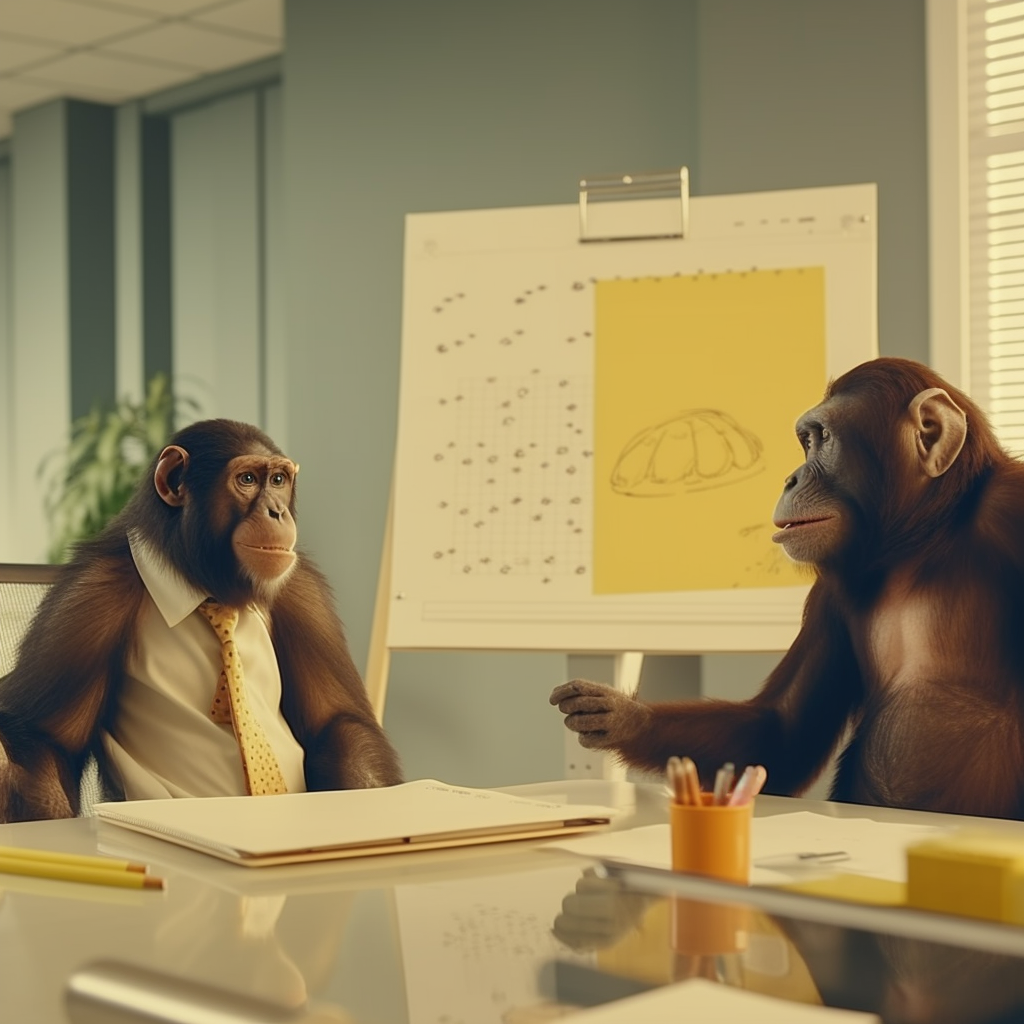Si estás aquí probablemente ya sepas lo que es Ghost, un gestor de contenidos que además permite controlar las suscripciones, integrarlo con pasarelas de pago y con multitud de aplicaciones.
Una forma de crear tu espacio en Ghost es hacerlo directamente en https://ghost.org/ y desde ahí, elegir una de sus suscripciones. Otra alternativa es la que te cuento en este artículo, se trata de autoalojar Ghost en Digital Ocean.
Puedes verlo en video aquí:
La ventaja de este gestor de contenido es que es de código abierto y puedes bien alojarlo en su plataforma y pagar una generosa cantidad de dinero 0 autoalojarlo en, por ejemplo, Digital Ocean.
Es lo que vamos a ver en este artículo.
Cómo autoalojar Ghost en Digital ocean
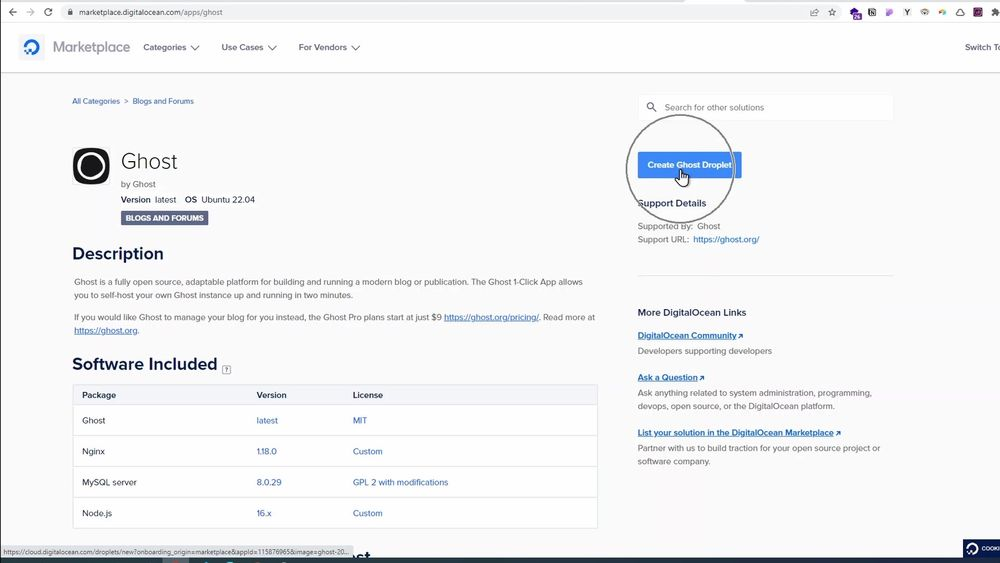
Crear Cuenta en Digital Ocean o Acceder
Para eso entramos en Digital Ocean y una vez dentro vamos a ir al marketplace.
💸💸Si no tienes cuenta en Digital Ocean, creando una con este enlace tienes 200$ para usar durante los próximos 60 días.
Desde el marketplace buscamos ghost y en esta página podemos ver todos los detalles de la instalación incluso el droplet que nos sugieren.
Crear Droplet de Ghost en Digital Ocean

Pulsamos sobre el botón crear ghost.
Ahora seleccionamos la ubicación del centro de datos seleccionamos el tipo de Cpu que que vamos a creer podemos elegir algo muy básico por lo menos para este ejemplo inicial y dependiendo del tráfico y las necesidades que tengamos a futuro, pues siempre podemos incrementar la capacidad del drop.
Decimos ahora qué contraseña queremos que tenga el usuario del root, en qué proyecto queremos crearlo y creamos el droplet.
Tarda apenas dos minutos en crearse y una vez creado accedemos a la consola de administración.
Al acceder, activa automáticamente a la instalación y descarga los paquetes necesarios. Completado ese paso, nos aparecerá un mensaje donde nos dice que pulsemos enter cuando estemos preparados.
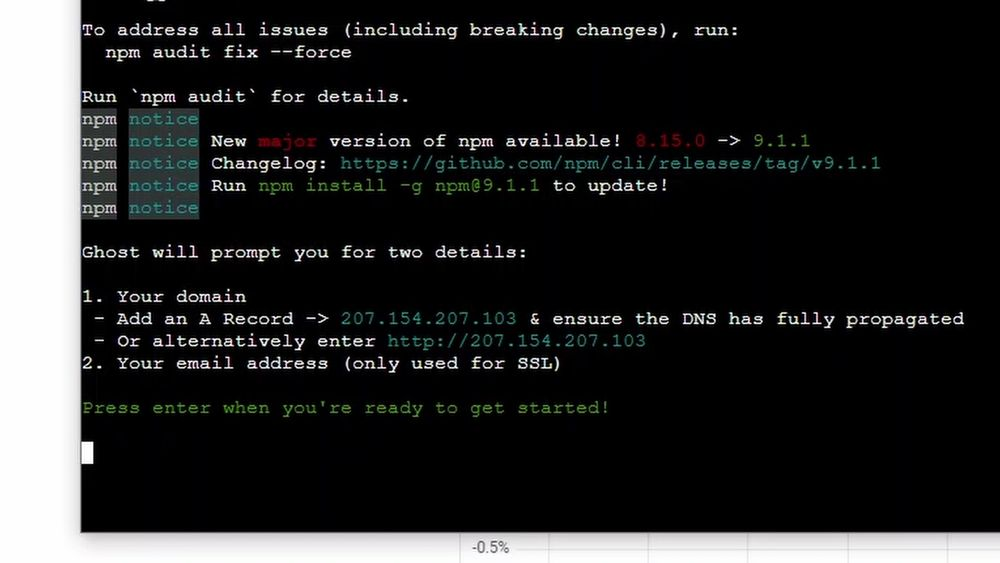
Estar preparado significa tener un dominio registrado y en ese dominio en el gestor de DNS un registro A que apunte a la Ip del droplet. Y por otra parte también requiere un email para emitir el certificado Ssl.
Así que una vez tengamos esto hecho, podemos pulsar sobre Enter, terminará de hacer la instalación y nos pedirá la Url a la que queramos que apunte y el email para emitir el certificado Ssl.
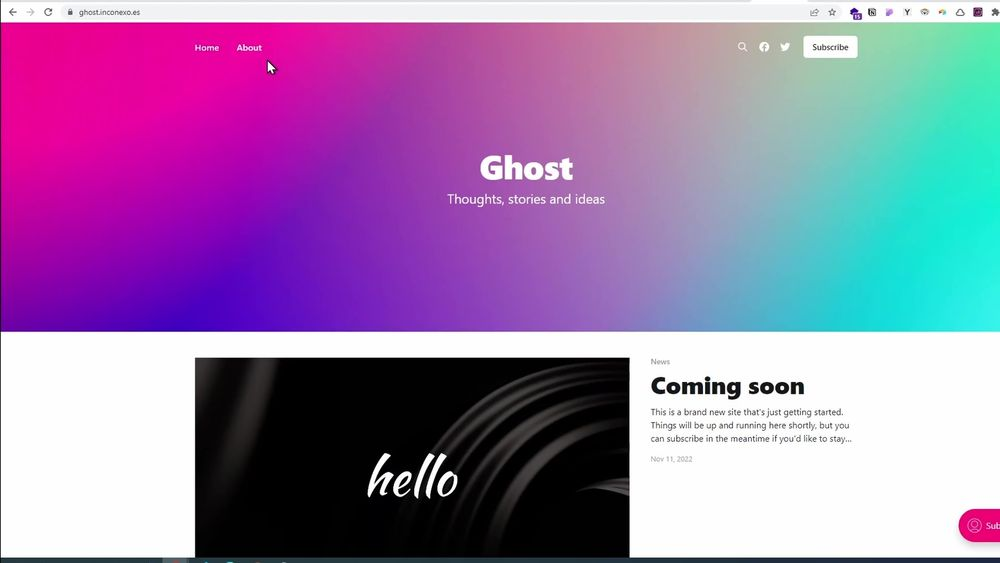
Ahora que parece que ya está porque accedemos y podemos ver el front end del espacio ghost, las publicaciones y navegar por él, nos damos cuenta que todavía no tenemos creado el sistema de emisión de emails para los registros.
Así que tenemos que configurar un servidor SMTP para que envíe los emails.
Configurar SMTP con gmail
Aquí podemos usar directamente el del propio gmail.
Para eso accedemos de nuevo a la consola de administración.
- Vamos al directorio de instalación de ghost
cd /var/www/ghost - Abrimos el archivo de configuración
config.production.json - Estos dos pasos anteriores puedes hacerlos directamente escribiendo
nano /var/www/ghost/config.production.json
- Copiamos y pegamos el código de debajo sustituyendo el email y la contraseña como detallo más adelante.
"mail": {
"transport": "SMTP",
"options": {
"service": "Google",
"host": "smtp.gmail.com",
"port": 587,
"auth": {
"user": "your@google.email",
"pass": "my app password"
}
}
},
Basta con incluir en el archivo json las especificaciones anteriores, sustituyendo your@google.email por tu dirección de gmail y la contraseña que tendremos que dar de alta, por motivos de seguridad, en el gestor de contraseñas de aplicaciones y no poner la nuestra habitual. Así tenemos identificado que esa contraseña es exclusivamente para esta aplicación.
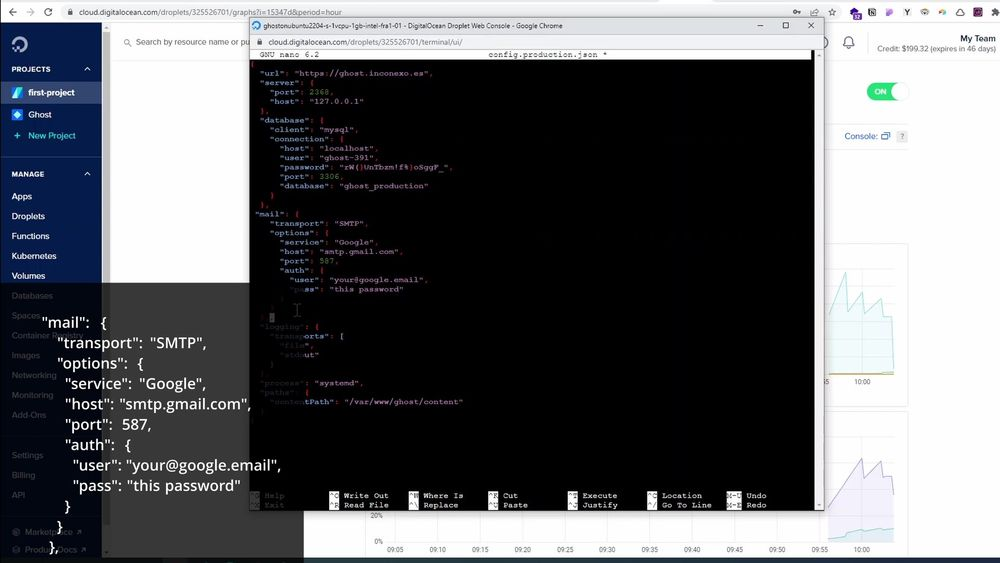
¿Cómo dar de alta esa contraseña?
Accediendo aquí **https://myaccount.google.com/apppasswords**
Ahí tendrás, primero que introducir tu contraseña habitual y seguidamente identíficar de qué app quieres crear la contraseña. Te sugiero que selecciones otra y ahí escribas por ejemplo, blog o SMTP o lo que sea que te permita identificar que esa contraseña la vas a usar para esta app.
A continuación copia la contraseña generada y sustituye en el código siguiente donde dice my app password.
Ahora que ya está el SMTP, guardamos el archivo Json y tenemos que, de nuevo, acceder al directorio donde esté instalado ghost y reiniciar ghost.
- Vamos al directorio de instalación de ghost
cd /var/www/ghost - Abrimos el archivo de configuración
ghost restart
Ahora sí podemos acceder con el usuario que creamos la aplicación y podemos ver el dashboard de proyecto, las publicaciones, las páginas, y los miembros que están dados de alta.
En otro vídeo podemos si es interesante, cómo funciona este panel una vez está instalado y autoalojado.
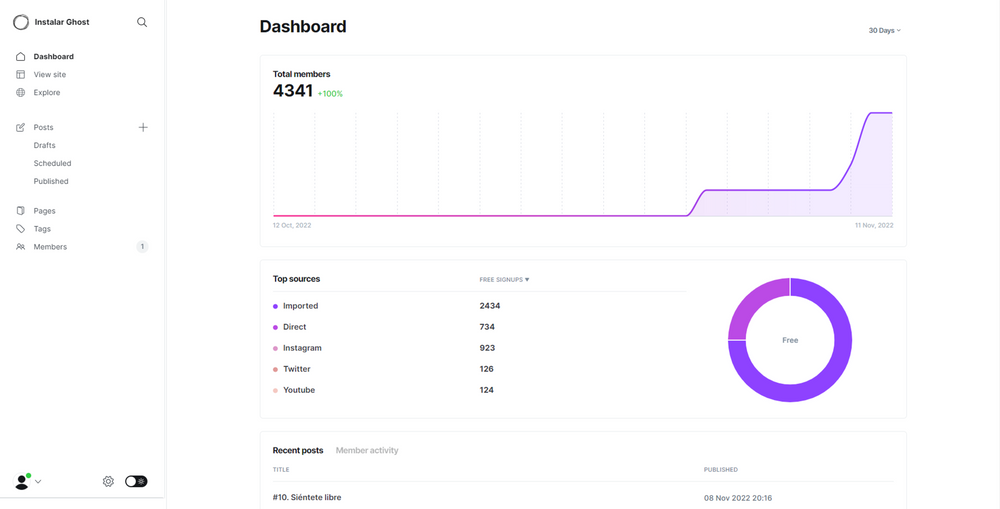
Espero que haya gustado este vídeo y si es así ¡házmelo saber!